- Download
If your download is not starting, click here.
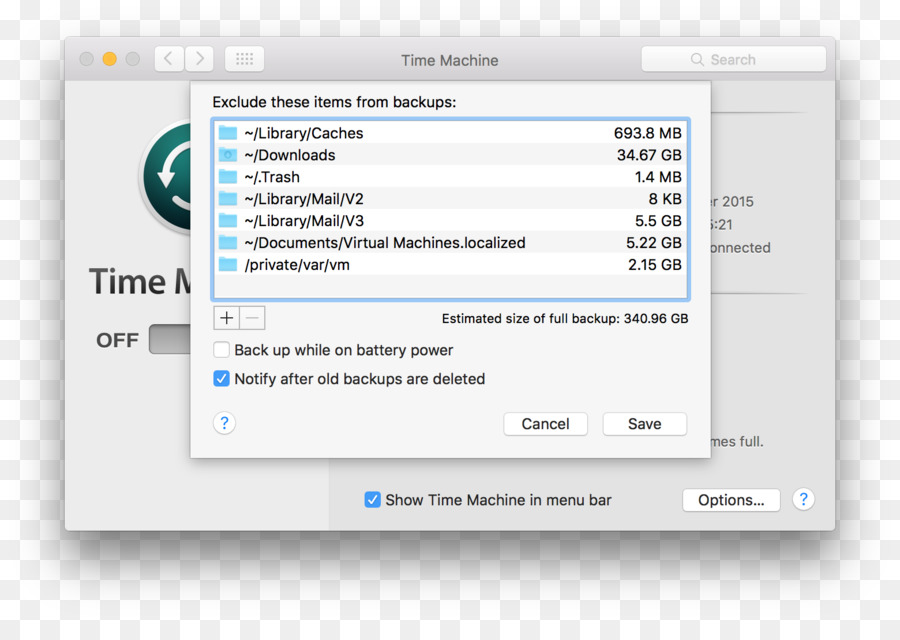
Thank you for downloading Time Machine Editor for Mac from our software portal
Each download we provide is subject to periodical scanning, but we strongly recommend you check the package for viruses on your side before running the installation. The version of the Mac application you are about to download is 2.5. This application is distributed free of charge. The download is provided as is, with no modifications or changes made on our side.
All you really need to do is buy a cheap external hard drive (1 TB usually goes for $60-100), attach it to your Mac and run the Time Machine app once. After that, OS X will take care of everything. Download Time Machine for Mac to see what day of the week any date in history fell on. 3 months free with 1-year plan. Download Now Best for customer support. Trusted Mac download TimeMachineEditor 5.1.4. Virus-free and 100% clean download. Get TimeMachineEditor alternative downloads. Use Time Machine, the built-in backup feature of your Mac, to automatically back up your personal data, including apps, music, photos, email, and documents. Having a backup allows you to recover files that were deleted, or that were lost because the hard disk (or SSD) in your Mac needed to be erased or replaced.
Time Machine Editor antivirus report
This download is virus-free.This file was last analysed by Free Download Manager Lib 2 days ago.
Often downloaded with
- G-Force ToolbarWith the G-Force Toolbar, it’s easy to pick and choose visual elements...$20DOWNLOAD
- Time Mysteries: The Final Enigma Collector's EditionWhen Esther Ambrose receives a letter from her uncle prompting her to attend a...$19.99DOWNLOAD
- The Secret Order: Beyond Time Collector's EditionThe Secret Order: Beyond Time Collector's Edition is a hidden object puzzle...$19.99DOWNLOAD
- Photo Time EditPhoto Time Edit allows you to change date-times in Exif.DOWNLOAD
- Treasure Seekers - The Time Has Come Collector's EditionThe time has come for Nelly and Tom to stop a potential catastrophe and save...from 13.99DOWNLOAD
Device Assistants
If you store anything on your Mac that’s even remotely important – your photos, documents, anything, you need to back it up. Sure, you can use Dropbox, Amazon Cloud Drive or Backblaze but one of the simplest options is built right into OS X. It’s called Time Machine.
All you really need to do is buy a cheap external hard drive (1 TB usually goes for $60-100), attach it to your Mac and run the Time Machine app once. After that, OS X will take care of everything for you. How exactly? Let’s find out.
How Does Time Machine Work?
Once Time Machine is set up and connected to the external drive, it will take multiple backups. Time Machine will backup new stuff hourly, plus it will keep a daily backup for the past month and weekly backups for a couple of months.
It keeps adding new stuff so there’s no repeated backups here. Plus, if the storage runs out, Time Machine will just delete the oldest backups. If you’re buying an external hard drive, make sure it’s at least twice the size of the hard drive or SSD in your Mac.
Related: Learn about the 8 ways to free up space on your Mac.How to Turn on Time Machine Backup
Attach the external drive using USB or Thunderbolt before you get started. Now, go to System Preferences either using the Apple menu or using Spotlight Search.
Here, locate the Time Machine option and click on the icon.
You’ll see a toggle on the left. Just click on it to turn Time Machine on.
This will bring up a menu that shows all the hard drives and partitions that you can use Time Machine with. If you’re using an AirPort Express or a Time Capsule, you should see it here as well. If not, choose the last option to set it up.
In my case, I already have a partition prepared for called Time Machine HD (see how to do that with an external hard drive here). I’m just going to choose that and click Use Disk.
That’s it, in a couple of seconds, the backup process will start automatically.
Should you encrypt backups? The rule of thumb is that if you can encrypt, you should. Especially if your backups are going to carry important data. If you encrypt a backup, the chances of someone stumbling upon your hard drive and being able to extract your data from it are extremely miniscule. Although, you should know that encrypting a drive for the first time takes a lot of time. It could be hours.How to Exclude Folders From Backup
If you don’t want any particular folder to be backed up, open the Time Machine app again and click Options.

Here, select the + icon and select the folder/file you want to exclude. Click Save and you’re done.
How to Restore Files From Time Machine
All the backups in the world aren’t going to help you out if you can’t actually restore them. Time Machine is well equipped in this regard. You can easily just pick one file and restore it or restore the entire backup if something goes wrong with your Mac.
If you want to restore individual files, you’ll need to go the Time Machine window and select the file you want to restore. And the only way to get there is by clicking the Time Machine option in the menu bar and selecting Enter Time Machine.
To enable Time Machine icon in the menu bar, go to the Time Machine settings window and enable the option from the bottom.
How to Restore Entire Time Machine Backup
If you want to replace everything on your current hard drive with a Time Machine backup, you’ll need to do that from the bootup menu.
When you power on your Mac, hold the Cmd + R keys. You’ll now enter a screen that says OS X Utilities.
From here, select Restore from Time Machine Backup and click Continue.
On the next page, select Restore Your System and click Continue. Select your Time Machine backup, click continue in the next two menus and that’s it.
If you’re running a completely blank hard drive, it’s also possible to directly boot into a Time Machine backup. Simply hold the Option key while booting up and select the drive from the menu.
Now, Relax
Knowing that your data is safe is a good feeling right? You know what’s even a better feeling? Having multiple backups. We’ve discussed this strategy and more in our Ultimate Guide to OS X Yosemite which you should check out here.
The above article may contain affiliate links which help support Guiding Tech. However, it does not affect our editorial integrity. The content remains unbiased and authentic.Also See#backup #OS X
Time Machine Mac Download Free Download
Did You Know
Google Assistant debuted in May 2016 as part of Google Allo.
Time Machine Mac Download Free Version
More in Mac
Apple Time Machine Download Free
A Guide to Fixing iMessage Notifications Not Showing Contact Name
