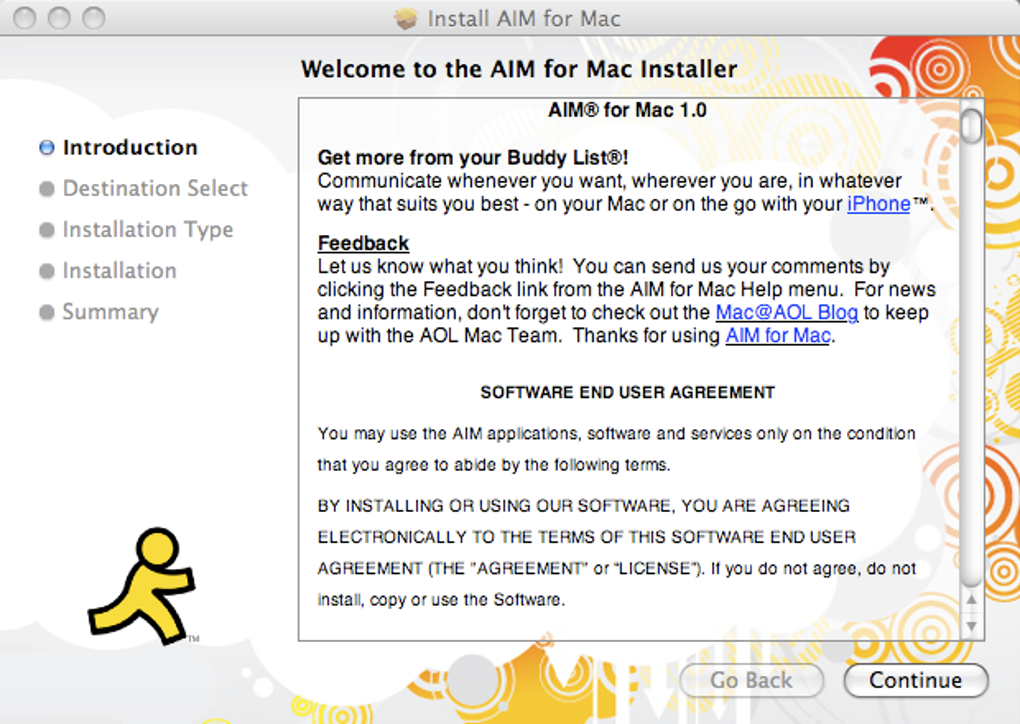Mail User Guide
Use the Mail app to send, receive, and manage email for all of your email accounts in one location. Simply add the accounts—such as iCloud, Exchange, Google, school, work, or other—you want to use in Mail.
Add an email account to use in Mail
The first time you open the Mail app on your Mac, it may prompt you to add an account. Select an account type—if you don’t see your type, select Other Mail Account—then enter your account information.
If you already added an email account, you can still add more. In Mail, choose Mail > Add Account, select an account type, then enter your account information. Make sure the Mail checkbox is selected for the account.
If you’re using an account on your Mac with other apps, such as Contacts or Messages, you can also use that account with Mail. In Mail, choose Mail > Accounts to open Internet Accounts preferences, select the account on the left, then select the Mail checkbox on the right.
Temporarily stop using an email account in Mail
Meet the Uber driver behind AOL's 'You've Got Mail' greeting Lady Gaga calls President Trump a 'fool, and a racist,' decries George Floyd's death UConn student wanted in connection to two deaths. Stay connected with the AOL app testing the subheader text. Stay connected with the AOL app. Get fast-loading AOL Mail, today's headlines and trending videos on your favorite smartphone and tablet. You'll receive instant push notifications for breaking news and incoming emails, and you can manage all of your phone and AOL contacts in one place. A free version allows you to install up to two Gmail accounts. You can purchase a yearly Pro subscription from the official Wavebox website. A Lot to See Here. As a heavy Gmail user, I’ve gone back and forth over the years on how best to access my email on my MacBook Pro. Kiwi has been my go-to app for many years because of its ease of use.
In the Mail app on your Mac, choose Mail > Accounts.
Select the account, then deselect the Mail checkbox.
Now the account’s messages are not shown in Mail.
Start using an email account again in Mail
Aol Mail App For Macbook Pro
In the Mail app on your Mac, choose Mail > Accounts.
Select the account, then select the Mail checkbox.
The account’s messages are shown again in Mail; they don’t need to be downloaded from the server again.


Remove an email account from Mail
When you remove an email account from Mail, the account’s messages are deleted and no longer available on your Mac. Copies of messages remain on the account’s mail server and are still available (from webmail, for example).
Important: If you’re unsure whether messages you want to keep are still on the mail server, move or copy them to a mailbox stored on your Mac (the mailbox appears in the On My Mac section in the Mail sidebar) before you delete the account in Mail.
Aol Mail Application For Macbook Pro Downloads
In the Mail app on your Mac, choose Mail > Preferences, then click Accounts.
Select an account, then click the Remove button .
Note: If the account is used by other apps on your Mac, you’re asked to remove the account in Internet Accounts System Preferences. Click the button to open Internet Accounts, then deselect the Mail checkbox for the account. To stop using the account in all apps, make sure the account is selected, then click the Remove button .
Aol Mail Download Free