- Download Macbook Pro Software To Usb 3.0
- Apple Macbook Pro Software Download
- Download Macbook Pro Software To Usb Adapter
This is the process I used to make a bootable USB drive of the Mountain Lion Operating System on my Macbook Pro. My Macbook was the Macbook Pro 13″ inch 2012 model. This process for making a boot drive can work for other Macbook types too. Difficulty rating 2/10, maybe even 1/10, super easy!

With the DVD inserted in the optical (DVD) drive and the 'Boot Camp Support Software' flash drive inserted in a USB port, restart the Mac and hold down the option key. When the Startup Manager displays the DVD icon with the label 'Windows', select this icon to start installing Windows. USB C Adapters for MacBook Pro 2020, MacBook Pro USB Adapter MacBook HDMI Multiport Dongle for MacBook Pro Air 2020-2018 with 4K HDMI, 2 USBB 3.0 Port, SD/TF, Thunderbolt 3 and USB C USB3.0 Data Port. 4.5 out of 5 stars 2,017. With amazing new capabilities and updates to features you use every day, iOS 8 is the biggest iOS release ever. Learn more about iOS 8; The latest version of OS X features an elegant design, includes enhancements to the apps you use most, and enables your Mac and iOS devices to work together in new ways.
This is the process I used to create a bootable USB drive of Mountain Lion OS X for my Macbook pro.
MacBook (USB Type C) Windows 10 Install: I was struggling to get Microsoft Windows 10 installed on the 2015 MacBooks that only have a USB Type C connector and thought I'd share how I was able to do it.
Why Make A Bootable USB Install Drive for Mac Mountain Lion OS?
The main reason to make the bootable USB drive is to not have to download the 4GB file every time you want to do a reinstall of the Mountain Lion operating system.
The second reason to make a bootable USB OS drive is it makes reinstalling the operating system faster. Using a USB drive method without the downloading makes a full reset take 30 minutes. Without the USB drive it will take hours.
Tools you will need:
- Macbook Pro. I have not tested this with other Macs, it should work 9/10.
- Internet Connection to download the 4GB Mountain Lion install file from Apple.
- OS DOWNLOAD USB DRIVE. 12GB or more USB Flash Drive. I used a 32GB USB drive, 12GB is the minimum amount of Geebees you need. More is okay, like 32GB is fine.
- OS BOOT USB DRIVE. Optional 8GB or more Flash drive for a permanent USB drive, or you can reuse the OS DOWNLOAD DRIVE. This is optional because you can copy the files onto your hard drive and then on to the OS DOWNLOAD USB flash drive again whenever you need it. I used a separate 8GB USB Flash drive for my OS BOOT DRIVE to keep a permanent solution. I got my 8GB USB drive from Ebay for $6.

No extra Mac software is required to make or use the USB boot drive method.
Preparing the USB drive
Turn the Macbook pro ON. Insert the OS DOWNLOAD USB Flash Drive into the Macbook Pro.
Open the Disk Utility Program. (Hold the CMD key and press space bar -> Type “disk utility” without the quotes -> select disk utility from the list that is shown).
Now we will partition the OS DOWNLOAD USB drive and make it bootable. In disk utility, select your OS DOWNLOAD drive on the left panel by clicking on it. Make sure you click on the part of it that is most to the left on the left panel. Not the sub heading of it, the main heading. The main part that might say something like “28.36 GB NAMEOFCOMPANY”.
Now in the big panel on the right choose partition at the top, it should be the middle tab, between Erase and RAID. If you do not see the option to partition you did not click the correct drive on the left or clicked the sub heading. Make sure you clicked the main entry for the Flash drive.
In the partition area first click on the “choose” above the big box (in the “volume scheme” area) and change it to “1 partition”. Then click options just below this box and select the GUID partition table option, then click OK.
Now on the right of this area enter a name for your drive, like “OS X Installer” and change the format to “Mac OS Extended (Journaled). When you’re happy choose Apply and agree to the question that asks if you are happy to erase the Flash drive. Check to make sure it is the correct drive before agreeing! I am not responsible for your mistakes here!
Once it is complete you will have a clean USB drive ready for the Lion Operating system download.
End of formatting and partitioning the OS DOWNLOAD USB drive procedure.
Downloading the OS Install Files From Apple
Now with the formatted and partitioned OS DOWNLOAD USB DRIVE inserted shut down the macbook pro. Once the Macbook pro is off hold the CMD and r keys. Now turn on the Macbook pro while keeping hold of the CMD and r key. This will activate the Macbook Pro restore feature. Every Macbook Pro has this feature to reinstall the operating system at anytime.
Once it has loaded, release the CMD+r keys and choose the second option – “Reinstall Mac OS X”, and hit continue. Now it will ask for verification through your internet connection. Agree to this and select YOUR USB FLASH DRIVE AS THE LOCATION to install. This is important because we want to download the files from Apple onto our USB drive. Once you agree, it will start the download.
IMPORTANT PART!
Once the download is complete you must pull out the USB Flash drive as soon as the black screen shows. If the screen is black, pull out the flash drive! Don’t wait, just pull it out. If you wait it will start the installation and delete the files from the USB and you’ll have to do it all again. You need these installation files to create a bootable USB Lion drive. So, once the timer is close to 0 BE READY. A few seconds after the timer goes to zero seconds remaining the the screen will turn black. Remove the USB at the black screen! Not before, and not after.
END OF IMPORTANT PART!
You pulled out? great. Now you have a USB Flash drive with OS Mountain Lion! That was the hard part completed, now the easy stuff.
Keeping the OS DOWNLOAD USB drive OUT of the Macbook pro and start the Macbook. It will load as normal. Press CMD+SPACEBAR and type “disk utility”, then select disk utility from the list. Now insert your USB drive with the operating system on it. Copy all the files from it to any location on your hard drive. I copied them into the Download folder, but you can put them anywhere you like.
Now open the folder you copied onto your hard drive. Look inside and you will find a big 4GB file ending in .dmg. This is the main file you need.
Insert your OS BOOT USB DRIVE. You should have already partitioned this drive, with a GUID and with “Mac OS Extended (Journaled)”. Use the usb guide above to do this. If you are reusing your OS DOWNLOAD DRIVE partition and format it again using the above procedure once you have copied the operating system folder to your hard drive (we just did this in the last paragraph!).
Click on this big .dmg file to open and it will mount the .dmg file. Now go back to disk utility. You should have your OS BOOT USB DRIVE attached to your Macbook Pro and you will see the “InstallESD.dmg” file shows as mounted at the bottom of the left panel of disk utility.
Click on the InstallESD.dmg file on the left. At the top of the right pane choose “restore”. It shows two area you need to enter. Source and Destination. Source should already be filled with InstallESD.dmg. If it is not, then enter that now by browsing to the big file and inserting it into the Source box.
For the destination we want our BOOT USB DRIVE. So drag and drop that from the left panel to the Destination part.
When you are happy click the restore button to start the restore process. This takes around 30 minutes. Once complete you have your complete USB BOOT DRIVE!
How To Use Your OS X USB BOOT DRIVE
To use the USB boot drive on your Macbook Pro, first insert the drive into the Macbook. Then shut down, or restart the computer. As it is turning on hold down the ALT key. This will show a special screen allowing you to select a startup disk drive. Select the USB drive (it is usually orange). The Macbook will shut down and restart using the USB drive as the Boss.
There was a problem installing Mac OS X, try reinstalling. If you get this error you will need to zap PRAM. This sounds bad, but it’s nothing really. Simple instructions for zapping P RAM below.
To zap PRAM shut down the Macbook Pro. Now hold down CMD+OPTION+p+r and turn on the Macbook Pro. OPTION is the “Left ALT” key and has a small bird symbol. It is near the CMD key on the left of a Macbook Pro keyboard.
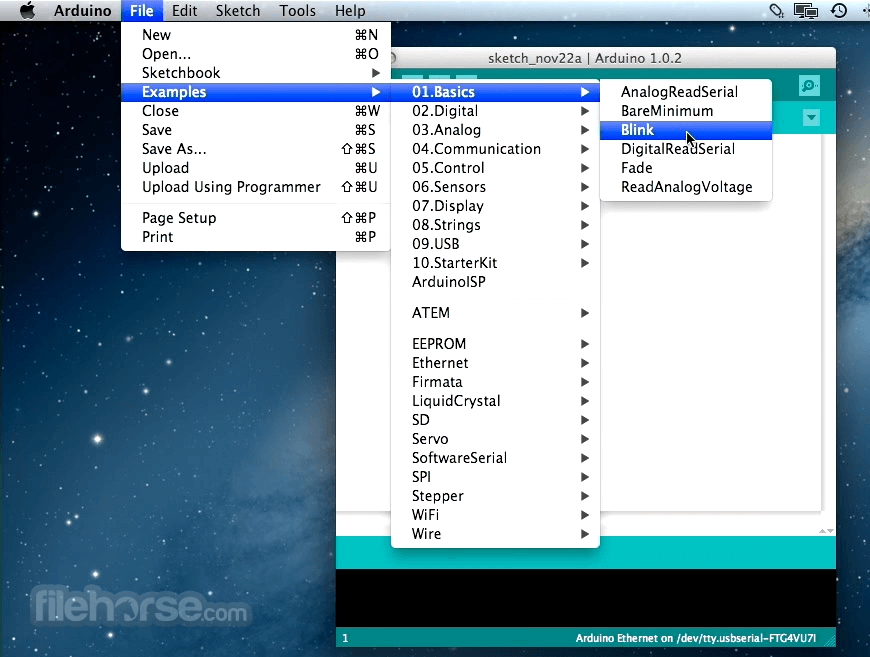
When you turn on the Macbook Pro with the above keys held it will quickly reset and the screen will go to full brightness. This is the indicator that the PRAM has been cleaned. The PRAM holds simple hardware variables, like brightness level and it’s a safe procedure recommended on the Apple website. I take no responsibility if any of the advice here or on this website damages anything! I have completed every step here myself and have no fear doing it again, it is safe as far as I am concerned.
After zapping the PRAM insert the Installer USB Flash Drive into the Macbook Pro and turn off. Then turn on again while holding the ALT key on the left of the keyboard. Yes, just the ALT key and nothing else. The ALT key is near the Cmd key which is on the left of the space bar. Just hold this ALT key and start the Macbook Pro.
When it starts it will show you some hard drive options. Choose the orange Hard drive that represents your USB drive. Click it and it will take you to the install Lion screen. Now just follow the simple instructions to complete the installation of Lion! It takes about 8 minutes to prepare installation and 35 minutes to complete the installation process itself. You Macbook Pro will restart when the process is complete.
Congratulations! You have used a Bootable USB Flash Drive to Install Mountain Lion OS X. You can now repeat this process at any time to reinstall OS X on your Macbook Pro without needing an internet connection. This process can work for other Macbook Pro versions too.
Leave a comment below if you found this guide useful or want to clear anything I missed, thanks
This is the end of the guide on how to make a bootable Mountain Lion USB Install Drive.
Download Macbook Pro Software To Usb 3.0
Traditionally, bootable images have been stored in floppy and CD disks. However, we have experienced tremendous progress in technology, and there have been a lot of improvement. Presently, the majority of the devices available do not have slots for such media, and thus it is important to match up to the technology. To be able to install a bootable software, you will need to have a USB bootable software and here are some of the best.
Related:

Rufus
Rufus is a USB bootable software that presents the users with an easy way of creating bootable USB drives and it is free to use and distribute. The software supports multiple languages and can run on all versions of Windows starting from XP. This is both in the 32 and 64 bit systems.

Win Setup From USB
WinSetupFromUSB is a great Windows application that allows users to create bootable USB drives. The software is designed to work on the Windows OS though it has the ability to make bootable images for the others platforms and program. The software is easy to use and greatly convenience.
Other Platforms
Apple Macbook Pro Software Download
With the majority of the software in this category, you can be able to create bootable drives for various applications and even for different operating systems. However, it is important to make a consideration on the platform that the software will be riding on.
Xboot – Multiboot ISO USB Creator
Download Macbook Pro Software To Usb Adapter
Windows USB/DVD Download Tool is the ultimate software for creating USB bootable drives on the Windows platform. To be able to use the software, your PC will need to have an installed the .NET framework which is also free and easy to install.
USB/DVD Download Tool for Windows
Windows USB/DVD Download Tool is the ultimate software for creating USB bootable drives on the Windows platform. To be able to use the software, your PC will need to have an installed the .NET framework which is also free and easy to install.
UNetbootin for Mac
UNetbootin is an App that will let you create a bootable USB drive for Ubuntu and other Linux variations on your Mac machine. With this, the process of creating live USB is easy and by convenient from the graphics based interface and a step by step approach.
Universal USB Installer for Linux
Universal USB Installer is abbreviated as UUI and is a simple and easy to use application that is used in creating different Linux live USB drives. The software deeply relies on its simplicity and the interactive interface to ensure that virtually anyone can be able to run the application.
Most Population Software for 2016 – Zotac WinUSB
Zotac WinUSB is a leading USB bootable software. The software is the free and open source and is extremely lightweight at under 1 MB. With this, you enjoy, fastest file copy from directory or file using a dedicated memory stream allocation, Drag, and Drop based for all the functions that need to user data. It is compatible with all DPI scales (100% +). You can also see USB Security Software
What is USB Bootable Software?
A USB bootable software is a computer program that enables the users to create bootable or live USB drives. Essentially, the role of the software in this category is to load the OS in the USB drive and in a manner that can be deployed directly by the BIOS. They offer great functionalities as they eliminate the need to have disk drives deployed most of which are smaller than most recent OS. You can also see USB Port Lock Software
At the same time, a considerable number of the modern computers don’t come with a disk drive and thus greatly depend on them.USB drives are highly preferred due to their small size and the fact that they can be reused for different applications. When it comes to creating bootable drives, they are the ultimate choice and the software that we have discussed above could be of great help.
Related Posts
