- I have a Mac with OS Snow Leopard (10.6.8). I want to develop with JDK 7 but Oracle's website says JDK need OS 10.7.3 and later. So I followed some questions and answers on a similar topic here on Stackoverflow and found the following answer (by @larsac), using Pacifist to install JDK 7.
- My Mac currently is running Snow Leopard (10.6.8), and I would like to develop with Java 7. I downloaded the Java 7 OS X installer from Oracle's website, started to run it. Unfortunately, I was immediately greeted with a message that said the installer is supported only on OS X Lion (10.7.3).
- If you have not yet installed Apple's Java OS X 2012-006 update, then you are still using a version of Apple Java 6 that includes the plug-in and the Java Preferences app. See 'Note for Users of OS X that Include Apple Java 6 Plug-in'. There can be multiple JDKs installed on a system, as many as you wish.
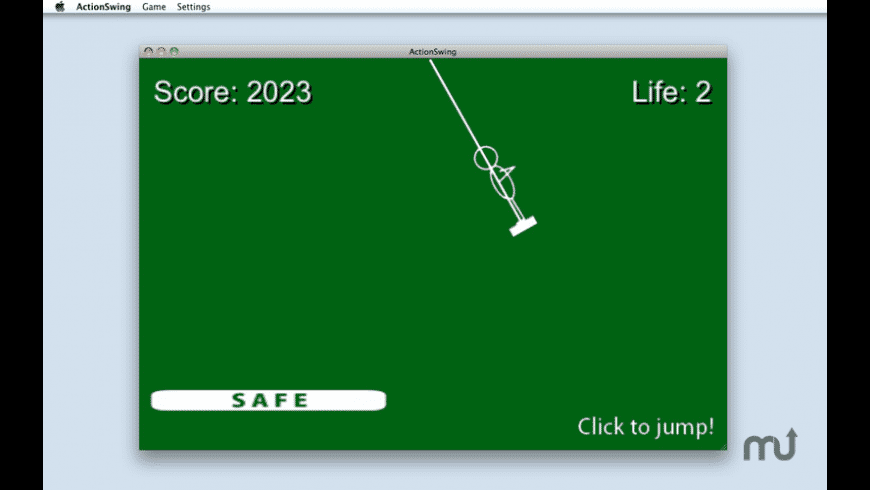
Download Minecraft here: Please Subscribe, drop a like, and leave a comment. The Eclipse Foundation - home to a global community, the Eclipse IDE, Jakarta EE and over 375 open source projects, including runtimes, tools and frameworks.
Newest post on how to install Oracle JDK 8 / Java SE 8 on Mac OS X 10.10 Yosemite can be found here.
At the time of this writing, there is no official release of Java SE 7 / Oracle JDK 1.7 on Mac OS X. It is still in developer preview based on Apple’s contributions to OpenJDK. The Developer Preview is provided to the community so that the developers can get feedback on the ongoing progress of the project. The developer preview should work on any Intel-based Mac and has been tested on Mac OS X 10.6.8 (Snow Leopard) and 10.7 (Lion).
UPDATE
Oracle has launched the official Java SE 7 for Mac OS X 64-bit platform. You can download it from here.
This tutorial shows you how to install Java SE 7 Developer Preview on Mac OS X 10.7.2 Lion running on my MacBook Pro.
1. Download the Oracle JDK7 Mac OS X port dmg file from here. At the time of this writing, the version of the JDK7 is Oracle JDK7 build b223 released on December 23, 2011. The dmg file name is jdk-7-ea-macosx-b223.dmg
2. Create a JavaVirtualMachines folder under /Library/Java if it doesn’t exist.

In my case, the JavaVirtualMachines is already there so I don’t need to create it manually.
Java Download For Mac 10.6.8 Catalina
3. Open the jdk-7-ea-macosx-b223.dmg file by double-clicking on it. Then drag the JDK 1.7.0 Developer Preview icon in the left side to the JavaVirtualMachines icon folder in the right side.
Java Se 6 Download Mac
4. Go to /Library/Java/JavaVirtualMachines directory using Finder application. Then double-click the ‘JDK 1.7.0 Developer Preview’ icon. This will open the Java Preferences window. Here you can change the preferred order of the installed Java platforms by dragging it up or down. Make sure the Java SE 7 is in the preferred order or you can simply deselect the Java SE 6 version.
5. Now issue the ‘java -version’ command in the terminal window to verify.
6. Done
This page tells you how to download and install Java 8 and Eclipse on Mac OS X, and how to configure Eclipse.
Installing Java 8
Go to the Oracle website. You'll see something like this:
Scroll down until you see a heading beginning 'Java SE 8u65/8u66.' On the right, you'll see a Download button under the JDK header. Click it. The next screen will look like this:
Click the radio button next to 'Accept License Agreement' and then click on jdk-8u65-macosx-x64.dmg. You'll be asked whether to save the file that is going to be downloaded; click on Save File.
Open your Downloads folder, and double-click on jdk-8u65-macosx-x64.dmg. You'll see this window:
Double-click on the package icon, and follow the instructions to install. When the installation has completed, click on Done. At this point, you may close up the window and drag jdk-8u65-macosx-x64.dmg to the Trash.
Installing Eclipse
If you already have Eclipse installed on your Mac, you need to get rid of it. To do so, first quit Eclipse if you're currently running it. Then, go to your workspace folder (probably in Documents/workspace) and save anything there that you want to keep, because you're about to get rid of this folder. Next, drag the workspace folder to the Trash.
Go to your Applications folder. One way to get there is, from the Finder, type command-shift-A. You'll a folder named eclipse in there; drag the eclipse folder to the Trash. If you have an Eclipse icon in your dock, remove it from the dock.
Now you're ready to download and install the newest version of Eclipse. Go to this website. You'll see a window like this:
Scroll down until you see 'Eclipse IDE for Java Developers' and click where it says 64 bit under Mac OS X.
You will see this window:
Click on the yellow download button. If asked, click on 'Open with Archive Utility (default)' and then click OK. The download might take a few minutes. You should not feel compelled to donate.
After the download completes, folders should automatically expand. If they don't, double-click on the .tar file. When that's done, you should see a folder named eclipse in your Downloads folder. When you open your Downloads folder, if you see Applications under the Favorites on the left side of the window, you should drag the eclipse folder into Applications. If you don't see Applications, then open a new window for Applications (from the Finder, command-shift-A), and drag the eclipse folder into Applications.
Open your Applications folder, and then open the eclipse folder. You'll see an item named Eclipse; if you like, drag its icon into the dock so that you'll be able to launch Eclipse easily.
Launch Eclipse. If you're asked whether you want to open it, of course you do; click Open. You'll see a window like this:
It will have your user name rather than mine (scot). Select where you want your workspace to be; I recommend the default of your Documents folder. Click the checkbox for using this location as the default, and then click OK.
You'll see a window like this:
Click on the Workbench arrow in the upper right that I've circled. You shouldn't see this screen again, even if you quit Eclipse and relaunch it.
You'll get an empty workbench like this:
We won't be using the 'Task List' and 'Connect Mylyn' windows. Click the 'x' on each to close it. Press the mouse on the Window menu item, then choose 'Perspective', and finally choose 'Save Perspective as...'. Enter 'cs10' for the name of this perspective and press return. Your workbench will now look like this:
You have now installed Eclipse!
Configuring Eclipse
You don't have to configure Eclipse the way I do, but you'll probably avoid some confusion if you do. Here's how.
In the Eclipse menu bar, click on the Eclipse menu and then on 'Preferences...'. You'll see a window with two panes. On the left pane is a list of types of things you can configure.
Click on the triangle to the left of General. Then click on the triangle to the left of Appearance. Then click on 'Colors and Fonts.' You should see a window like this:
In the window in the middle, click on the triangle next to Java. Then double-click on 'Java Editor Text Font':
You'll see this window:
On the right, where you can select the size, click 12. Then close this window by clicking on the window's close button.
Close up the General preferences by clicking on the triangle to the left of General. Click the triangle next to Java and then click the triangle next to 'Code Style.' Then click Formatter. Here's what you should see:
Click the button that says 'New...'. You'll see a window such as this one:
You can type in any profile name you like. I used 'CS 10':
Click OK.
You should see a window like this:
Change the tab size to 2:
You'll see that the indentation size automatically changes as well.
Click on 'Blank Lines,' and after 'Between import groups' and 'Before declarations of the same kind,' change the values 1 to 0:
Click on 'Control Statements,' and check the first four boxes as I've done here:
Click OK.
Now click on triangles to close up Java. Click on the triangle next to Run/Debug, and then click on Console:
Click on the green color sample next to 'Standard In text color.' You'll get a color picker:
Slide the slider on the right down, so that you get a dark green. (You're at Dartmouth. What other color could you possibly want?)
Close the color picker window by clicking its close button, and click OK again to close the Preferences window.
And you're done!
